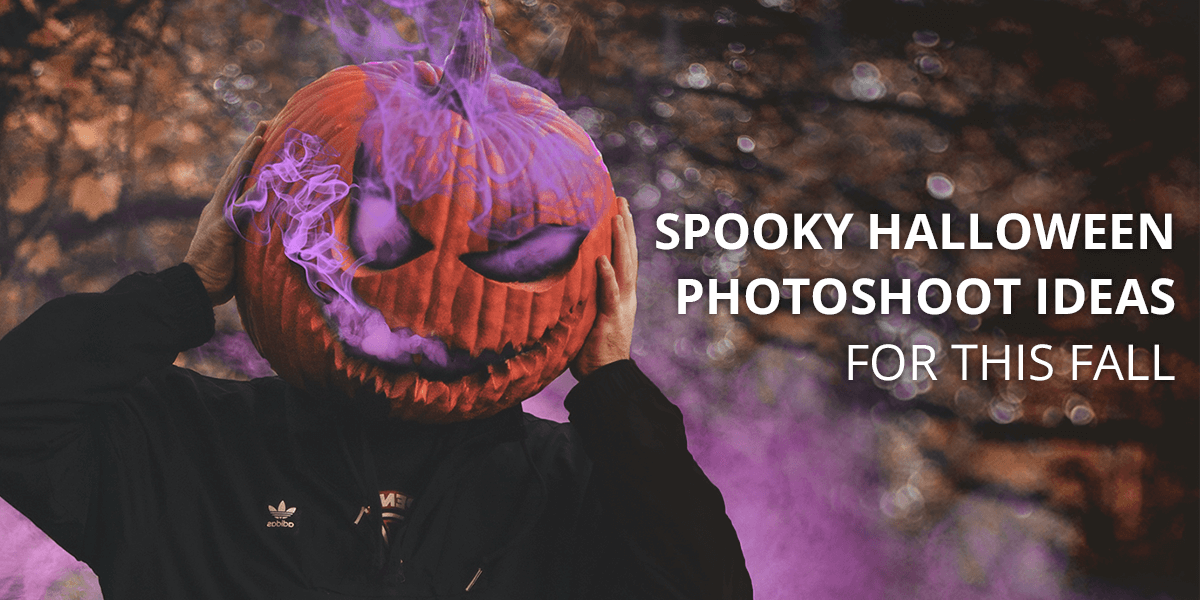- Home
- Services
- Portrait Retouching Services
- Wedding Photo Editing Services
- Color Correction Services
- Glamour Retouching Services
- Photo Retouching Services
- High End Photo Retouching Services
- Background Removal Services
- Photo Correction Services
- Photo Post Processing Services
- Photo Enhancement Services
- Photo Post Production Services
- Photo Culling Services
- Pricing
- Portfolio
- Shop
- Blog
- Login
How to Calibrate Monitor for Photo Editing: 2025 Ultimate Guide
-
Juli Allen
-
December 29, 2022

Calibrating your monitor before photo editing is very important since you might not be able to see a lot of details if the colors aren’t accurate when running any kind of photo editing software. Such a procedure is also necessary after changing the graphics card of your PC and performing driver updates since usually they leave you behind with an average, standardized picture after installation.
You can calibrate your monitor for photography editing in many ways – from manual configuration to using special utilities and proprietary solutions provided by different manufacturers. Utilities of this kind allow you to improve the monitor’s color reproduction on a basic level.
Nonetheless, if you want to fine-tune the picture to see the tiniest tonal changes, you’ll have to use a calibrator.
If you don’t have the time necessary to handle editing yourself or you’re struggling to calibrate your monitor properly, consider entrusting that task to our company’s retouchers.
Manual Monitor Calibration – Special Integrated Tool
Both Windows and Mac OS come with dedicated tools suitable for handling different calibration parameters, which are restricted by the screen type and model. Before starting the calibration process, make sure the monitor is in a room with moderate neutral lighting and isn’t suffering from glares.
Another factor to consider is that the screen has to be turned on for at least 30 minutes so that it’s properly warmed up and cleansed of any dust or smudges. By default, the display has to show the picture in the maximum available resolution before you begin the calibration. However, you might switch to a different resolution if it will suit your needs better.
Note: This approach isn’t recommended to people who rely on their monitor for their job or own a premium-grade 4K monitor with advanced settings.
For Windows

When using Windows, right-click the desktop and pick Display Settings from the appeared options. Next, navigate down to Color Calibration, which can be found in the Related Settings section of the pop-up window. This will launch the calibration utility that will provide detailed instructions for each stage of the process. It’ll start by helping you tweak the gamma, then the brightness, and finally the contrast and color.
Windows will explain what you need to do to get each parameter right while providing a relevant monitor calibration image example in the process. As such, even if you have no idea what all the settings are responsible for, you’ll still be able to achieve a satisfying calibration result.
Once you’re done with all the steps, it’s time to pick the current calibration and press “Finish”. As a result, the newly done calibration will be saved as the ICC (International Color Consortium) profile.
If for some reason you’re not happy with the calibration, simply select “Cancel” in this menu, and the calibration changes will be reverted.
For Mac

If you’re on a Mac PC, navigate to System Preferences > Display > Color > Calibration. Here you’ll find a utility that will take you through all the screen calibration stages. Here you start by setting the white point. The device lets you either enable the Use Native White Point checkbox or perform manual adjustments.
The type of your screen will determine whether you’ll be able to tweak any other parameters in the calibration utility. If you have access to extra settings, those will be parameters like gamma and contrast.
After you’re done making all possible changes, Apple will add a new color profile that contains your user-defined settings. The last window of the calibration utility lets you name the profile before you save it.
Pro Tip: Once you’re done calibrating the monitor, we suggest you immediately download Photoshop for free to test the result and if you’re unhappy with the picture quality, go through the calibration process again.
Calibration with the Help of a Calibrator
A calibration tool (a calibrator) visually resembles a regular computer mouse. Its software interacts with your monitor to make it display a broad color and tonal range. All the received data is recorded and measured, after which the calibrator analyses it.
The most prominent manufacturer in the monitor calibration industry is called Datacolor. If you want to learn how to calibrate monitor for photo editing, we particularly suggest checking out the Datacolor SpyderX Pro since it comes with a room-light monitoring feature, automated profile changing, and unparalleled screen color, shadow detail, and white balance precision. Such a device would currently cost you about $150.

The main factor that sets this procedure apart from manual calibration is its full automation. For instance, if there’s no way to reproduce the colors 100% accurately, the software will automatically “accentuate” everything to make sure all inaccuracies are related only to tones that are poorly perceived by the human eye.
Overall, this method allows you to completely deal with the following problems:
- Inaccurate color reproduction;
- Existence of “parasitic” color fluctuations;
- Lack of shadow detail;
- Appearance of inaccuracies when color testing future photos.
Using this method of monitor calibration photography editing allows you to receive terrific results but it isn’t always flawless. Each such procedure should be followed by result control that involves evaluating the calibration quality with the help of a black-and-white gradient opened in any software with a color management feature. A monitor is considered to be fully calibrated when one tone transitions into another one with equal uniformity.
Free Calibration Utilities
The web provides multiple free calibration solutions that will teach you how to calibrate laptop screen for photo editing manually. The provided results can sometimes even surpass standard calibration methods.
1. Lagom LCD Monitor
Works both offline and online

- Several test images can be used for free
- Allows tweaking the brightness, contrast, clock/phase, and sharpness
- Perfect for LCD screens and projectors
- Terrific performance
- Might be too complex for beginners
The Lagom LCD Monitor is a calibration utility that is suitable for both online and offline use. It employs a sequence of test images that evaluate the display’s contrast, brightness, color range, and responsiveness. If you want to ensure the results are as precise as possible, make sure to tackle all test images in the order they’re presented. For instance, you have to adjust the brightness, contrast, and sharpness before you can move on to viewing angle tests.
The Lagom utility might seem intimidating if you’ve never used a calibration tool before but all test images are accompanied by detailed instructions. If you want to employ the test images offline, you can simply save them on your PC or flash drive.
2. QuickGamma
Intuitive and user-friendly

- Can be used for free
- Perfect for fast display calibration
- Useful for fine-tuning the color reproduction accuracy
- High-quality calibration images
- Exclusive to Windows
- Impossible to manually type in desired gamma values
QuickGamma is supplied with an extremely handy help section so if you’ve never calibrated your monitor before, this might be the perfect tool for your first time. While this solution is only available on Windows, its older age makes it compatible with a broad range of versions including 7, 10, and 11. If your OS is even older, you can visit the official website and download a version of QuickGamma that supports it.
This solution relies on setting the gamma value of your display to 2.2, which is the recommended setting for most Windows users. After the gamma value has been adjusted, you can move on to tweak luminance and signal.
3. Display CAL
Open-source solution

- Highly accurate results
- Allows calibrating different devices
- Can be imported from the display’s software
- Allows creating color profiles
- Exclusively available on Mac
- Clunky UI
DisplayCAL (originally marketed as dispcalGUI) is a screen calibration utility that prioritizes precision and versatility (arguably being the best solution on the market in these regards). It employs ArgyllCMS, a state-of-the-art open-source color management system, to measure different parameters, generate calibrations and profiles, and perform various other complex color-based tasks.
Calibrate your monitors with the help of the provided measurement tools that are suitable for handling multi-display setups and even allow you to verify and report functionality to analyze ICC profiles and screen devices, generate 3D LUTs, and perform cIECAM02 gamut mapping to accommodate different viewing conditions.
FAQ
- Is calibrating necessary for everyone?
Arguably not. If you’re still an amateur photographer who’s at the start of their professional career, you have other more important aspects to worry about and focus on. That said, if you’re taking your job as a portrait photographer or a photographer of any other genre seriously, then you have to properly calibrate your monitor to make sure your photos look as good as they possibly can.
- Should you calibrate your monitor frequently?
We suggest performing a calibration about once a month, but the frequency may vary depending on the stability of your setup. If you have only recently purchased your monitor, there’s probably no need to calibrate it more often than once every two or three months.
- Is monitor calibration only required for printing? Will it affect the quality of my images online?
Monitor calibration is required to ensure your eyes see the image the same way it will be seen by others on their devices. If you calibrate the screen properly, you can be certain that the printed image will closely resemble the one you’ve viewed on your monitor.
- How can I verify if my display is properly calibrated?
When viewing a properly calibrated screen, you should be able to distinguish (even if only barely) the distinction between the white row in the center and the block marked 254. More commonly, a well-calibrated display will allow you to notice the boundary between the central row and the 250/251 block.
- Weedit.Photos Blog
- How To Guides
- How to Calibrate Monitor for Photo Editing: 2025 Ultimate Guide