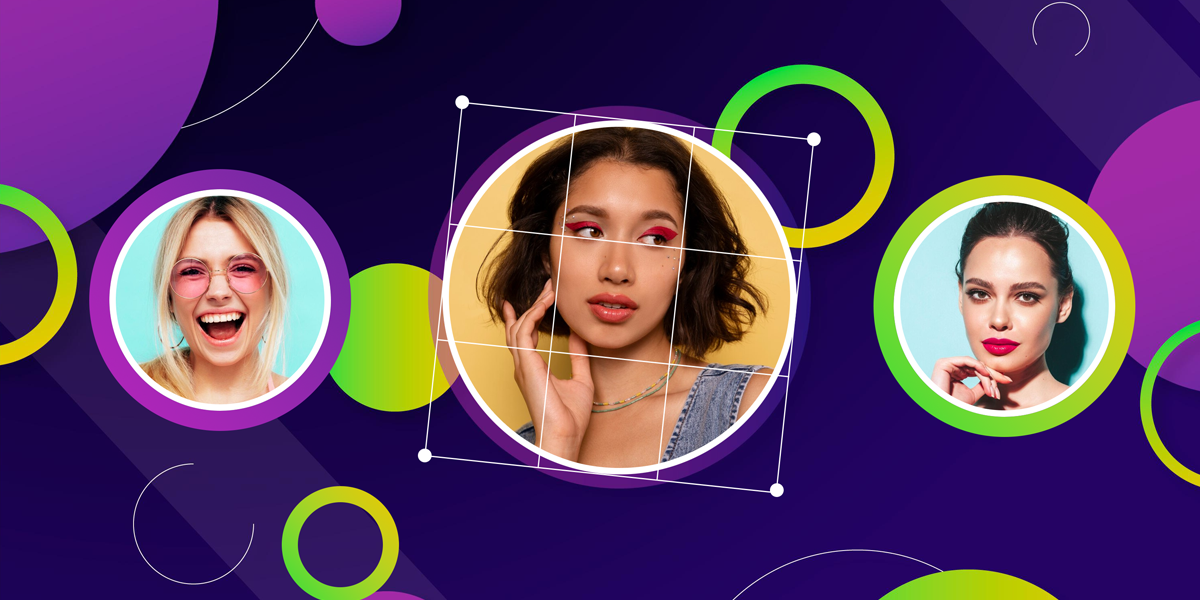- Home
- Services
- Portrait Retouching Services
- Wedding Photo Editing Services
- Color Correction Services
- Glamour Retouching Services
- Photo Retouching Services
- High End Photo Retouching Services
- Background Removal Services
- Photo Correction Services
- Photo Post Processing Services
- Photo Enhancement Services
- Photo Post Production Services
- Photo Culling Services
- Pricing
- Portfolio
- Shop
- Blog
- Login
Create Collages in Photoshop in 11 Easy Steps
-
Juli Allen
-
December 30, 2022

By combining images, you create a collage in Photoshop, it can feature wide shots showcasing the complete scene and close-up photos full of details and displaying texture and personality.
However, many people experience difficulties when creating eye-catching collages in Photoshop, as to fulfill this process without trouble, it is necessary to learn composition rules and tips.
The tutorial below, which explains this process step by step, was created to help you with this issue. You’d better have the last version of Photoshop to repeat it.
Make a Professional Collage in Photoshop
Step 1. Move all the required photos into one folder and upload pics to the program. Each image will open as a new document.
Pro tip: To create collage in Photoshop, you will need minimum 3 and maximum 8 pics with common photography styles. Note that too few images won’t allow you to convey your message properly, whereas the abundance of photos, which leads to a loss of details, can confuse a viewer and make your collage look cluttered.

Step 2. Use the File command to create a New Document. Choose the required dimensions, which are given either in pixels or millimeters. 1500х1500 pixels was my option. Select a white background for the artboard, which is defined as Custom in settings. If this configuration is suitable, pick Create.
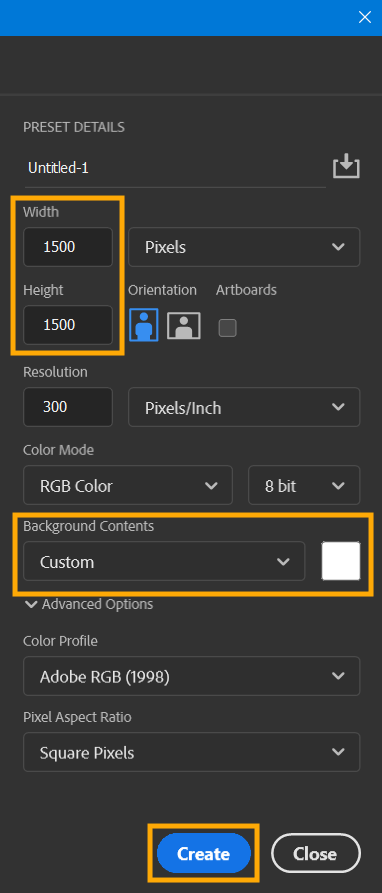
Step 3. Add pics one at a time. Use the Marquee tool to conveniently drag and drop the images to the required location. Another way of doing so is to enter Ctrl/Cmd+A combination. If you’ve made everything right, marching ants will appear on the edges of your pic.

Step 4. Afterward, follow this path Edit>Copy or use Ctrl/Cmd+C keyboard shortcut. Lastly, open a new document and add a photo to it by clicking Edit>Paste or tapping Ctrl/Cmd+V. The image will appear on a separate layer, so you won’t have problems with its further editing.

Step 5. The next step you need to fulfill is to transform every picture layer into Smart Objects. Open the Layer panel, select the required pics and follow this path Layer › Smart Objects › Convert to Smart Object.
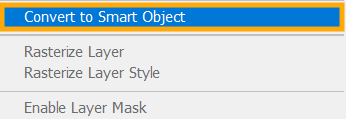
Step 6. Repeat the same actions with all images. Make sure that each photo has a separate layer.

Step 7. Arrange your photos using Move Tool. Select Edit › Free Transform to adjust the shape and size of your pics to make sure they will fit your canvas.
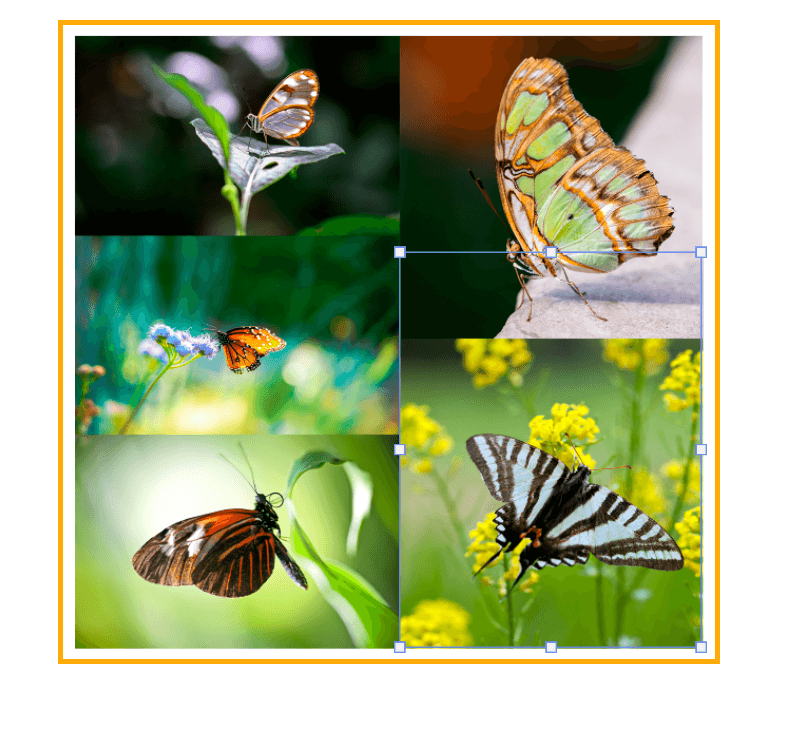
Step 8. Add some spacing between images, which is a no-brainer. To divide pictures with a thin white line, choose a photo and drag it until a white border appears. Perform this procedure with every pic.
There is another way to do so. Head to the Layers panel and click each image two times. Then you will see the Layer Style menu, where you need to choose the Stroke option.
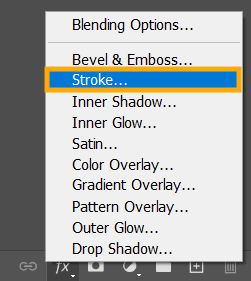
Step 9. When configuring the Position, tick Inside and make sure that the Blend Mode is set to Normal. Besides you need to choose the White color.

Step 10. At this stage, the photos of your collage should be perfectly arranged and divided with spacing. If everything is ready, you can merge all the layers by selecting Layer>Merge Visible or pressing Ctrl/Cmd+Shift+E.

Step 11. Adjust the size of the resulting image and use the Crop tool, if required. Now you know how to make a collage in Photoshop quickly and easily using beginner-friendly tools. Don’t be afraid to experiment with layering and composition.

If you are new to Photoshop and require time to learn its functionality, but want to combine images right now, delegate this task to the best retouchers of our company. We will not just create a collage but will tell a fascinating story with images for conveying certain ideas.
In addition, we will align the style of all photos and adjust their color schemes so that they look like a single composition.
FAQ
- Is Photoshop a good choice for creating collages?
Yes, there are several methods you can use to create collages or montages in Adobe Ps or Photoshop Elements, But the one that allows manipulating each image separately is the simplest.
If you prefer Adobe Ps, be ready to spend $20.99 for a monthly subscription, whereas to get lifetime access to Elements you will need to make a one-time payment of $74.99
- How many pics should a collage contain?
5-7 pics are enough to create an excellent thematic collage. Besides, it is necessary to create a cohesive style for all images making sure they share colors and feature similar shapes and patterns.
Of course, you can include even more photos in a composition, but be careful, as too many pics can make your collage feel crowded. Using too few photos may cause a reversed effect.
- What are general collage-making techniques?
You can tear up images, paste pics over one another, and apply colored surfaces with straight or aesthetically ripped edges. As a rule, abstract collages feature sections with drawings or paintings.
- Where can I use a collage?
A Photoshop collage can be used in both portfolios for showcasing projects and on websites. They look great on social media networks and can adorn your family album.
- Weedit.Photos Blog
- Inspiration for Photographers
- Create Collages in Photoshop in 11 Easy Steps